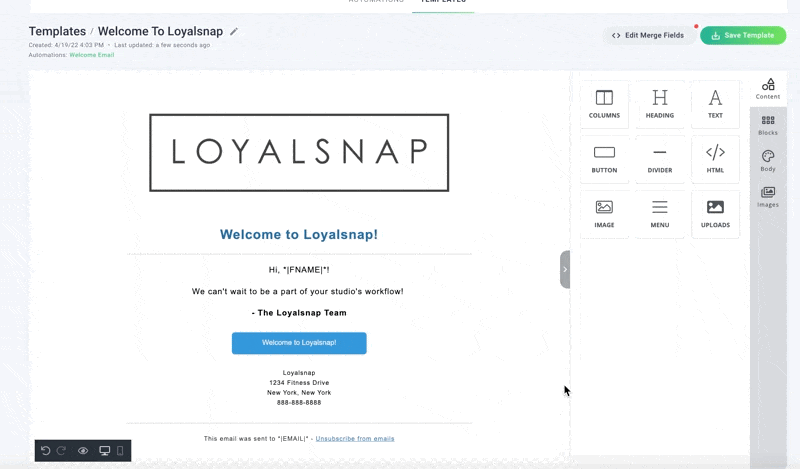Once your client has read the content of your email, you may want to direct them to take some kind of action (”Click here to start your trial!”). Our Template Editor gives you the option to add a Call to Action button to your template. This button can either redirect your client to a webpage, prompt a new email to send to your studio, prompt a phone call (if opening your email on a mobile device) or prompt a new SMS (if opening your email on a mobile device).
Editing Button Actions
Whether you want your button to lead to your webpage, create a new email, or something else, the choice is yours! This means that you can also edit your button in the future if anything changes.
- Open the template you would like to edit
- Drag a new button block into your template
- In the panel that appears on the right, select the button action from the dropdown
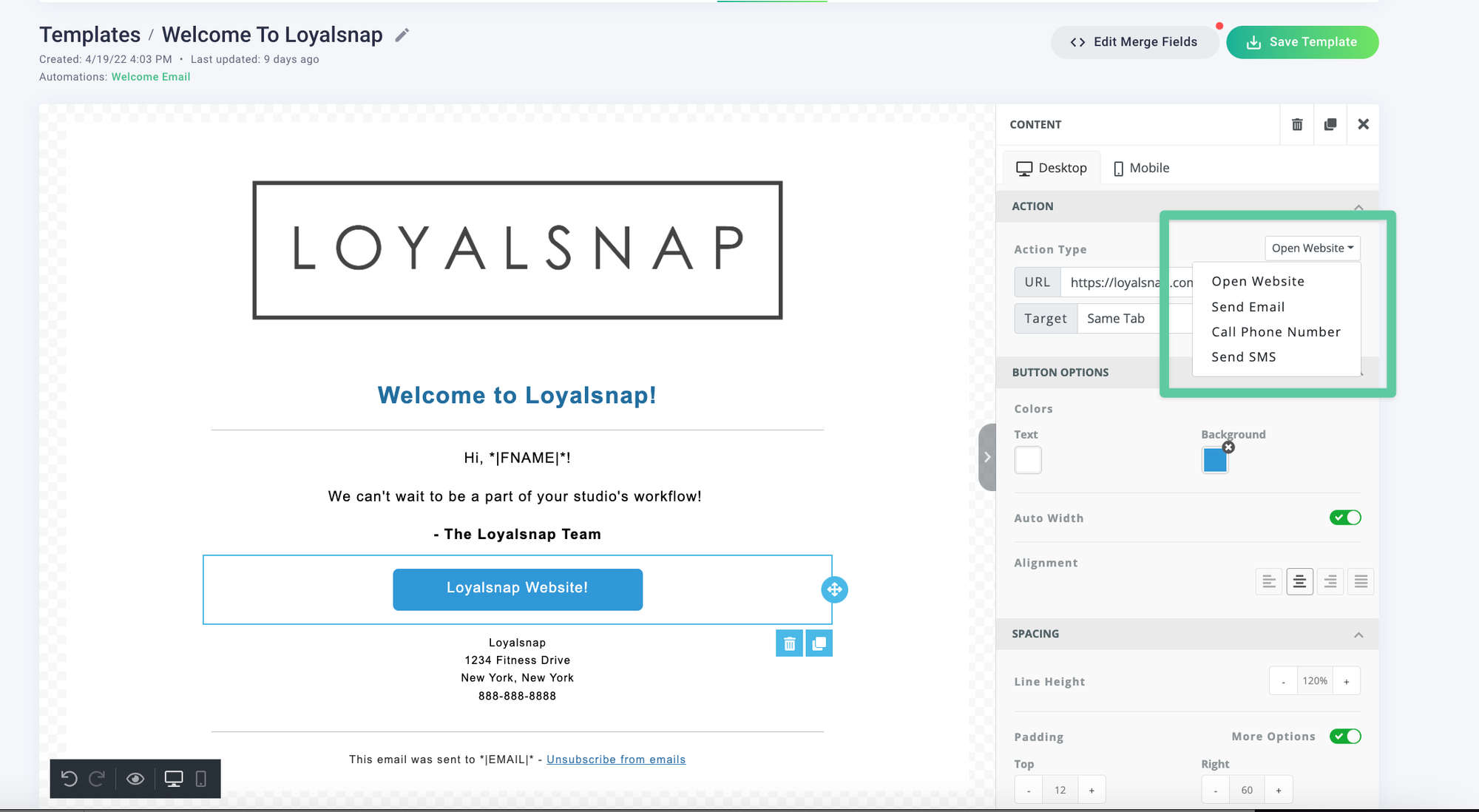
Open Website: To take your clients to your webpage when they click the button, add your website URL to the URL field
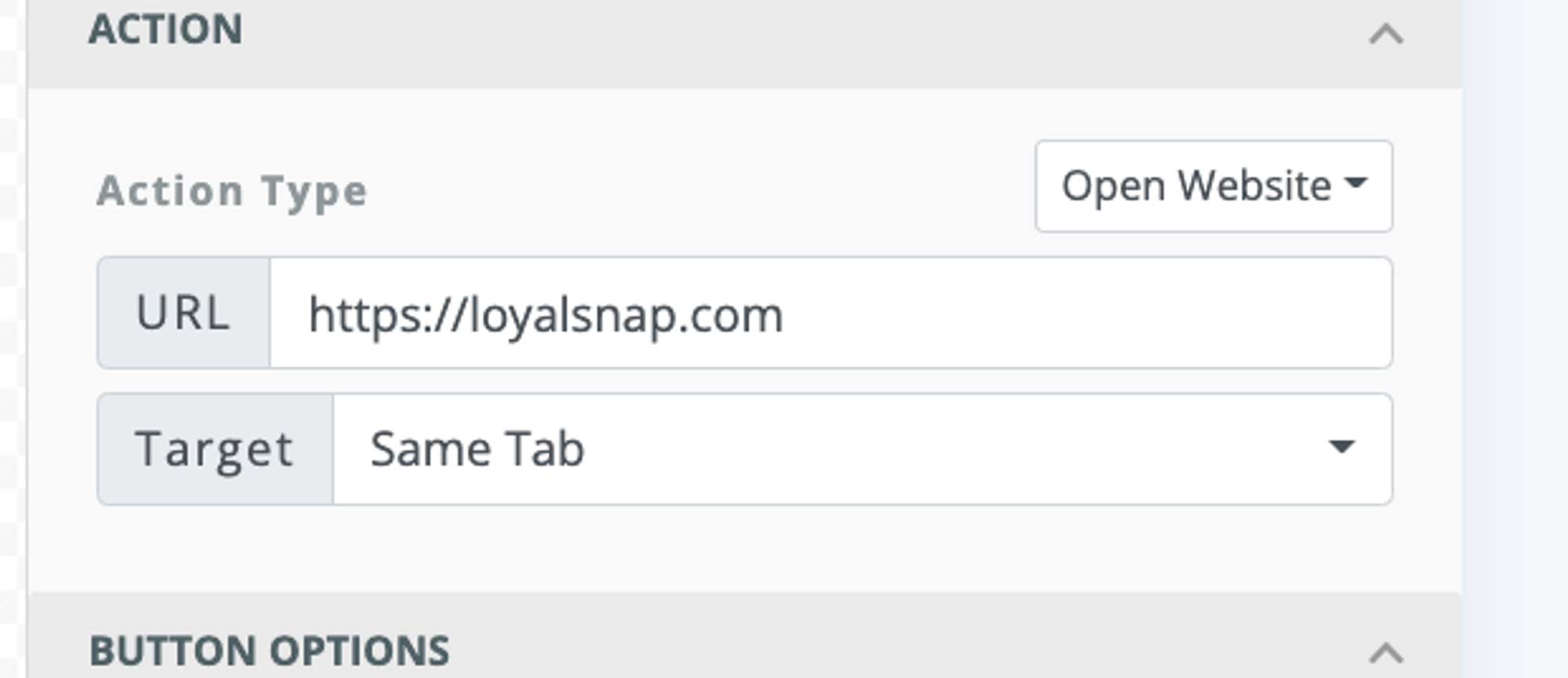
Send Email: If you're asking your clients to click the button to send you an email, simply add the email address you would like the client’s email to send to, add a pre-written subject line, and add a pre-written email body
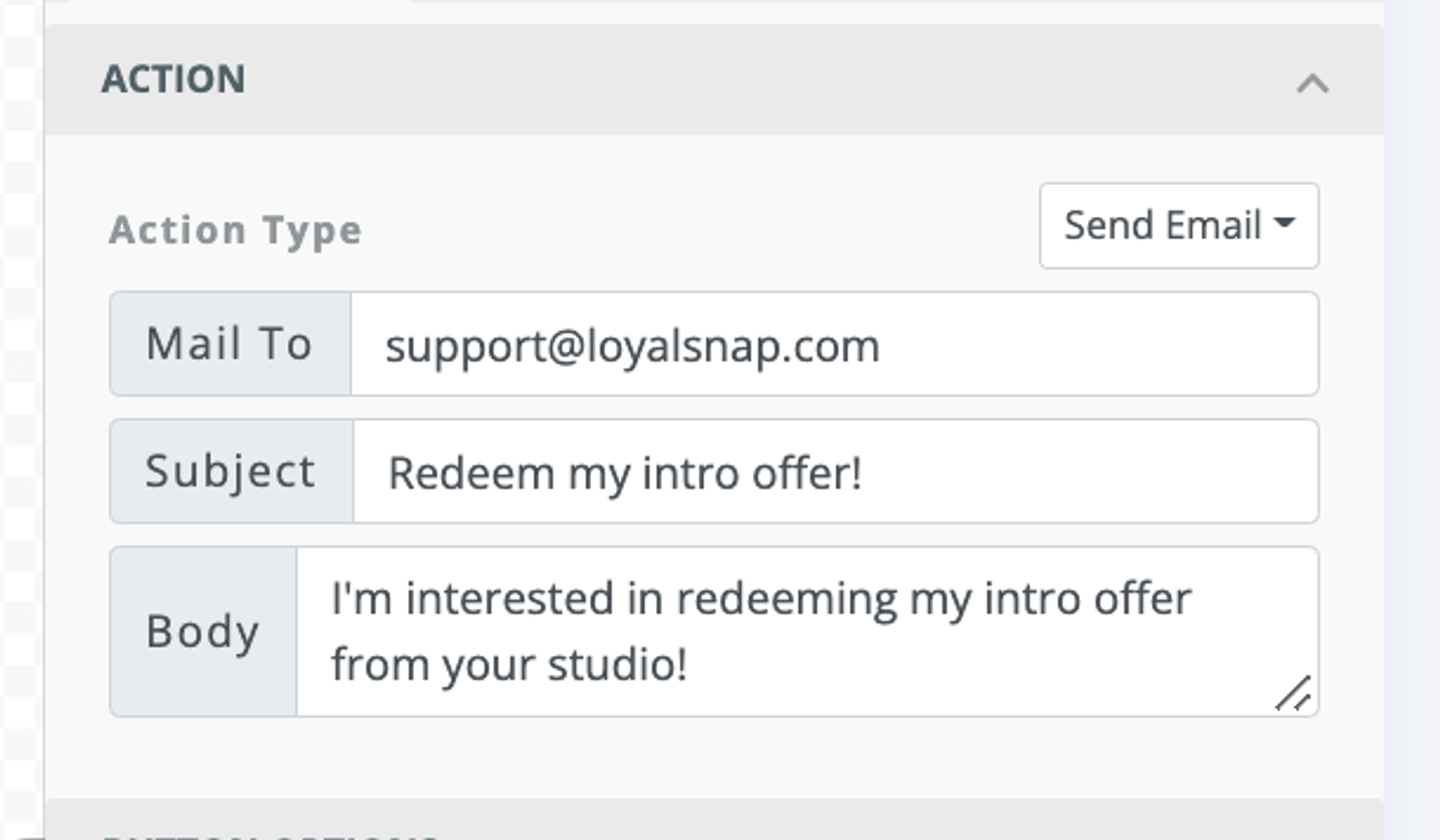
Call Phone Number: To prompt a phone call with the click of a button, add the phone number you’d like the client to call. Be sure to format with the country code as shown below.
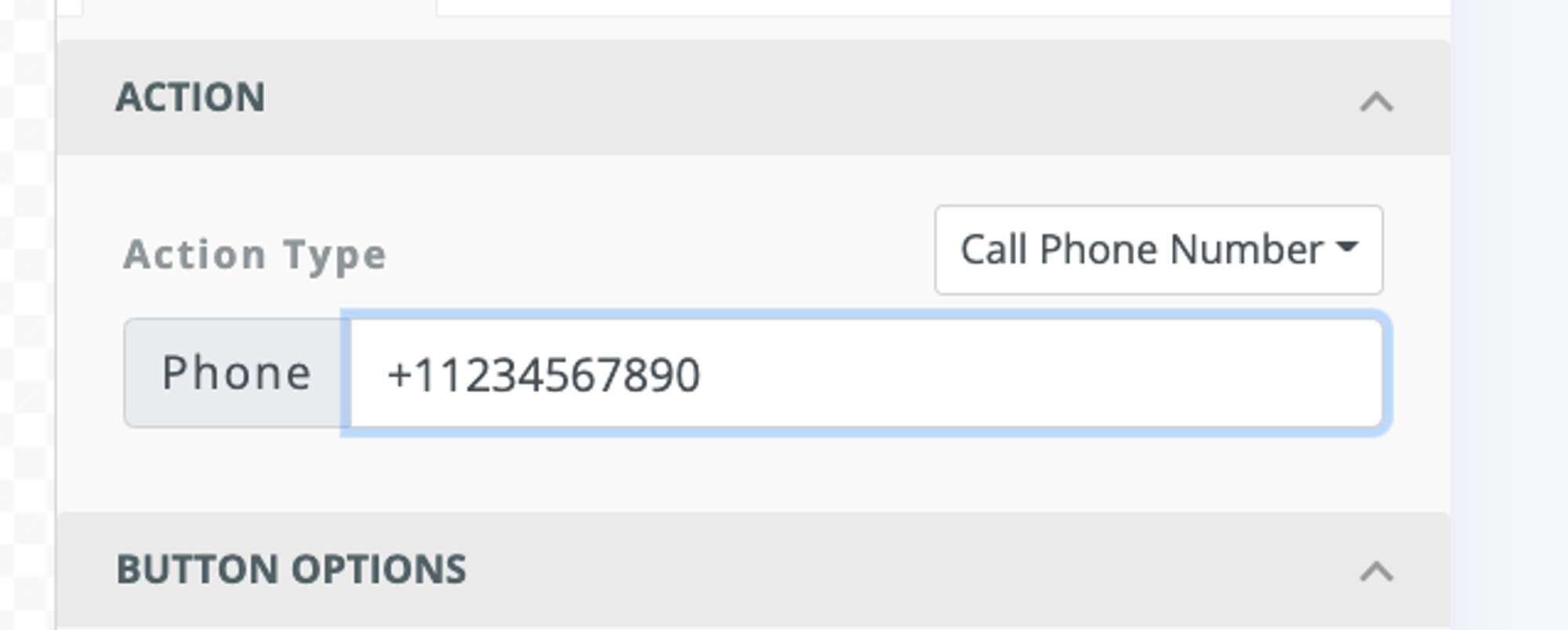
Send SMS: You can ask your clients to click the button to text you. Add the phone number you’d like your client to text - We recommend using your Loyalsnap texting line. If you do not know your texting line number, please reach out to support@loyalsnap.com for assistance
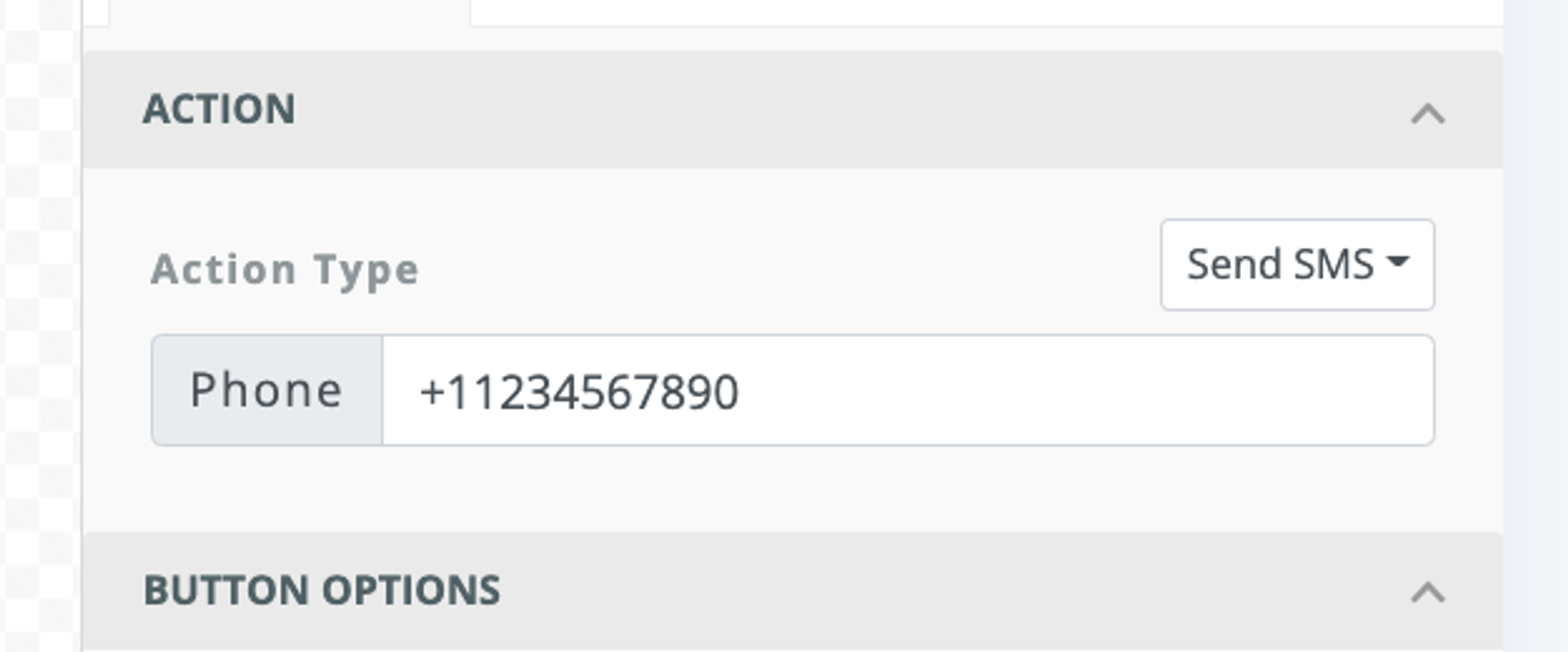
- Click Save Template
Editing Button Format
Not only are you able to customize the action that happens when your clients click the button, you’re also able to change the formatting of the button itself. That means that you can choose colors that match your studio branding!
- Open the template you would like to edit
- Drag a new button block into your template
- In the panel on the right, choose the background color, text color and more!
- To edit the text, click on the button and write your Call to Action