The Client History is located at the bottom right of the client profile page. This is where you will find all of the important activity your client has taken in your studio.
The Client History will show you the following types of activity:
- Creation Date: Loyalsnap will display the time and date that the client had created an account in your Booking Platform. If your Loyalsnap is connected to an external lead source, such as Facebook or Google Sheets, you will also see the time and date that they became a lead
- Emails/Texts: You will see all logged communication sent to the client via email or text. This includes direct emails/texts, Automations and Email Blasts
- Calls: When team members reach out to your clients via phone, they are able to log the call with notes in the Client Profile. Anytime a call is logged it will appear in the History
- Purchases: You can see the time and date of all purchases that your client has made. If the package is not active until a future date, the log will provide the date it becomes active
- Visits: You can see the time and date of each individual visit. Loyalsnap will display the status as well including scheduled, or no-show. If there is no status under the visit, it means that the client was signed in
- Contracts: The Client History logs past and current contracts for the client and their start date
- Other: You will also see when clients were removed from a Category, a follow up was Set or if a Note was added to their account
You will be able to scroll through the history to see an overview of all activity that has taken place. One the left side of the entry, you will see what type of activity it is. On the right side, you will see an icon that also indicates the activity type. In the middle of the entry is where you will find the details about that specific activity.
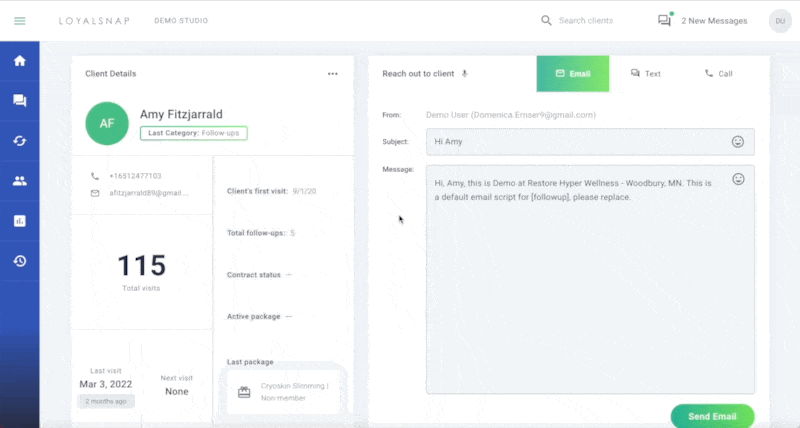
Some of your clients will have a long history to scroll through. We have made it easy for you to quickly show only those types of activity you need to see in the moment. Just click on the funnel icon in the top left of the Client History to bring up the filter menu.
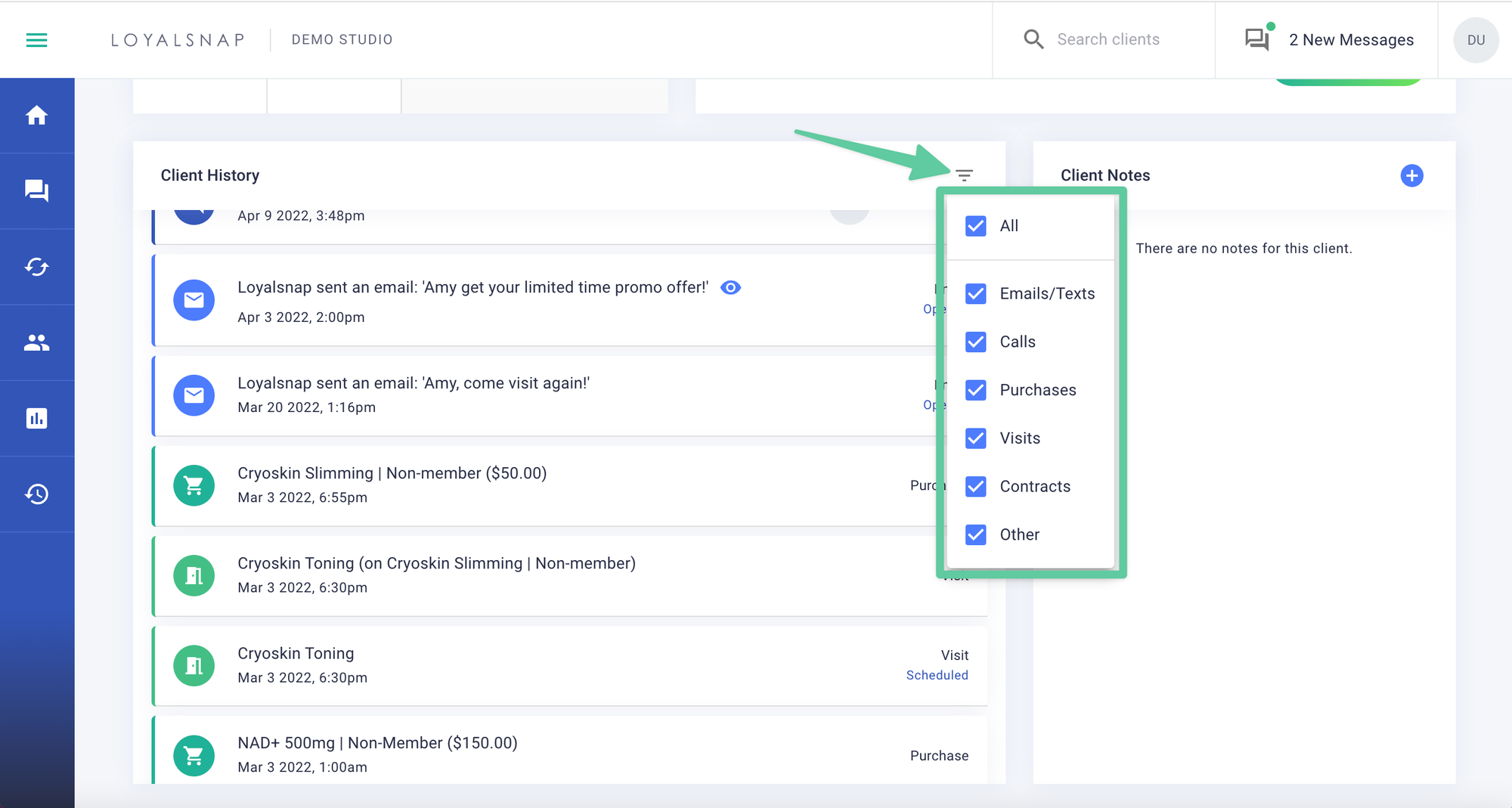
You can choose exactly what you want to see for that client by checking or unchecking the boxes next to the activity type.
Email Details
The email activity will show you who sent the email (whether a staff member or automated), the subject line of the email, the date and time the email was sent, and whether the email was opened.
You will also notice an eye icon next to the automated emails that were sent within the past 30 days. If you click on that icon, you’ll be able to view the contents of the email that was sent.
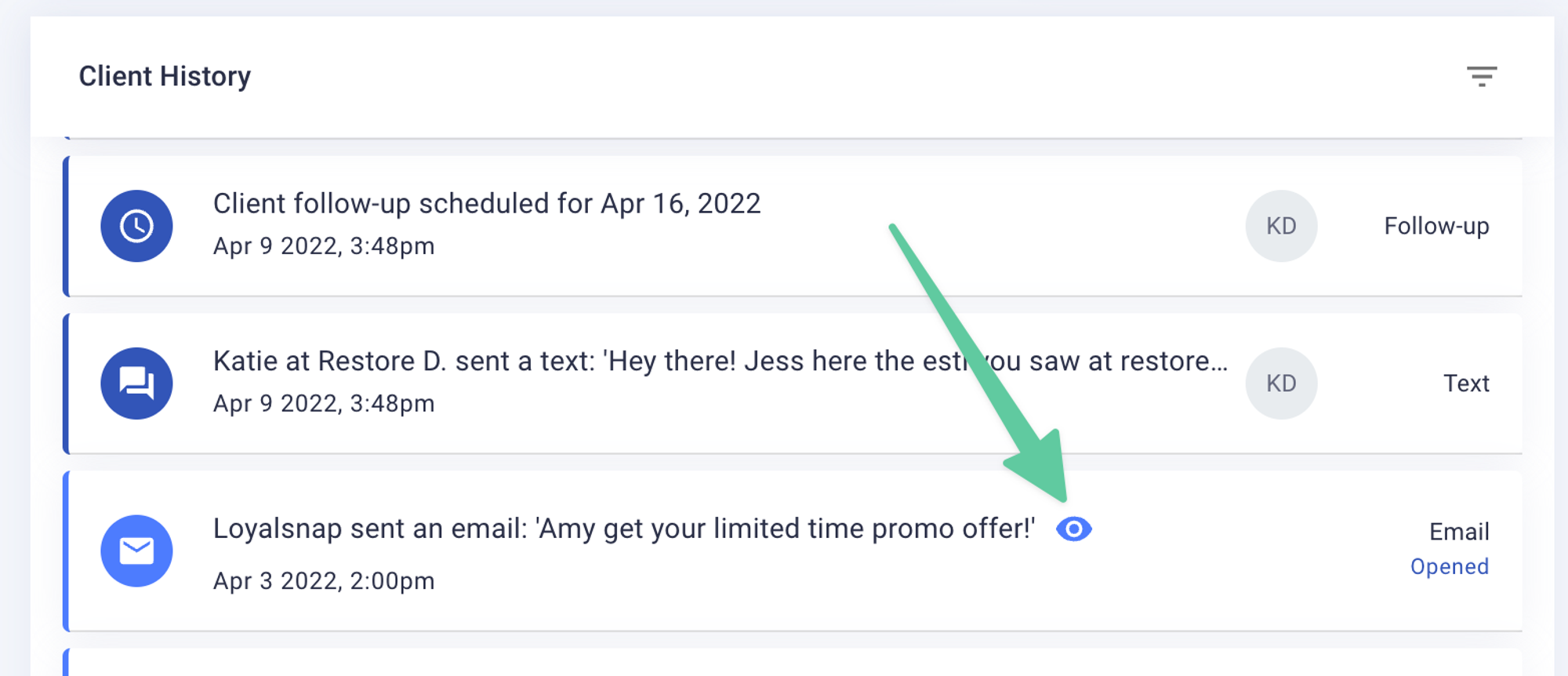
Text Details
The text activity will show you who sent the text (whether a staff member or automated), a snippet of the contents of the text, and the date and time the text was sent.
If you'd like to see the entire message, you can click the ellipsis (...) to expand the full contents of a text message.
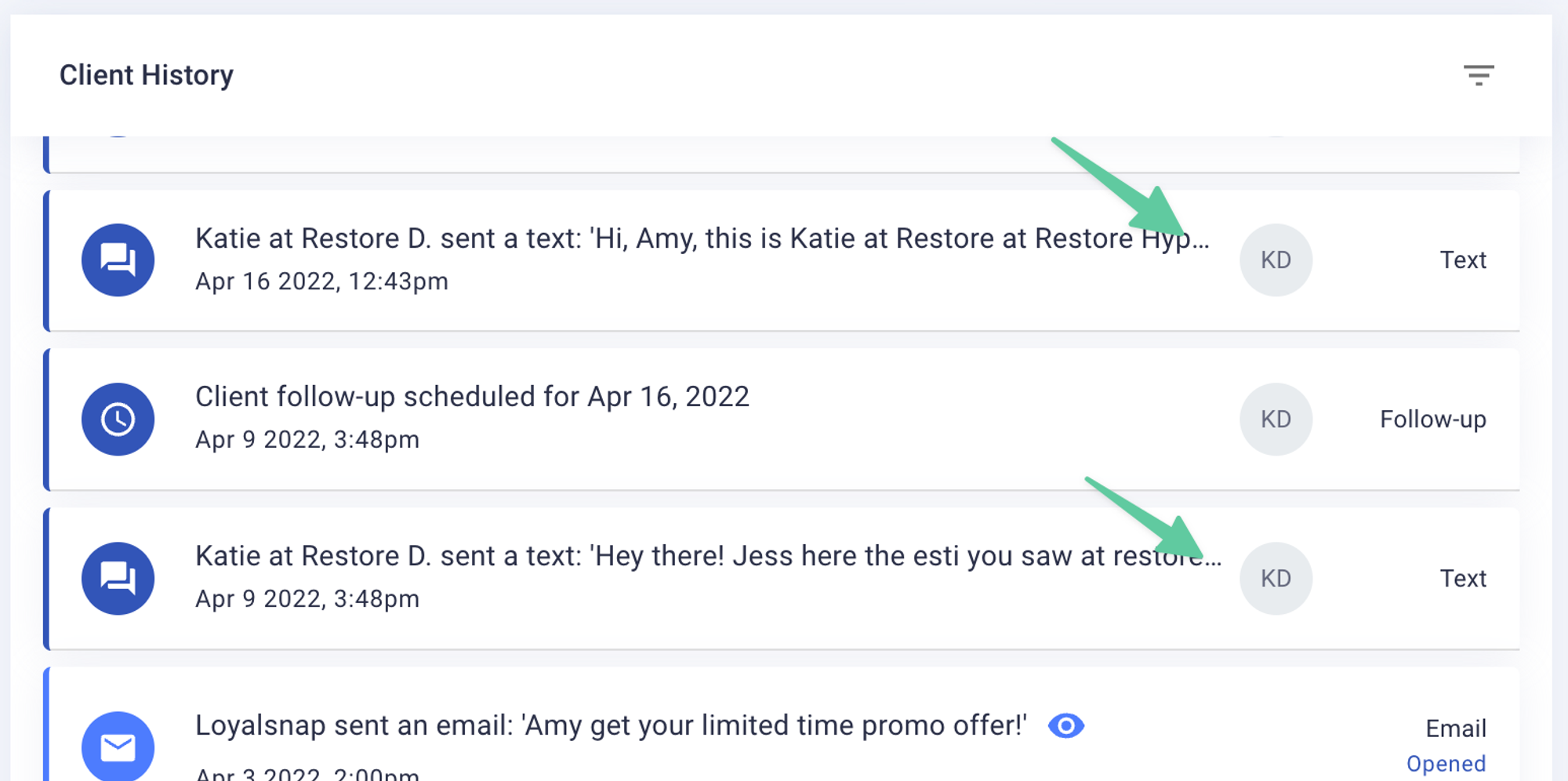
Other Activity
Other activity will include follow-ups that have been set for clients, if they were removed from a Dashboard category, purchases, visits and contract information! You will be able to get to know exactly what your clients have done in the past, and recently, all from the Client History.
